Cara Install XAMPP di Windows 10 dengan Mudah
Table of Contents
Bagi kalian yang merupakan seorang developer website atau yang akan belajar tentang pemrograman website pasti sudah tahu tentang aplikasi ini. XAMPP merupakan sebuah software yang berfungsi untuk membuat server lokal (localhost) sebuah website berbasis PHP. Dengan menggunakan software ini, para developer dapat merancang dan membuat website mereka secara offline di localhost.
XAMPP juga bersifat cross-platform software, yang artinya bisa digunakan pada beberapa sistem operasi seperti Windows, Linux, ataupun MacOS. Untuk instalasi dan cara penggunaan juga cukup mudah dikarenakan XAMPP memiliki tampilan GUI yang simpel dan sederhana.
Cara Install XAMPP
1. Download terlebih dahulu aplikasi XAMPP di website resmi Apache Friends atau kalian bisa klik link berikut : Download
2. Saat artikel ini dibuat XAMPP yang digunakan adalah versi 7.3.33
3. Jalankan file exe installer XAMPP yang telah didownload sebelumnya.
4. Jika muncul peringatan warning UAC pilih OK.
Catatan : User Account Control (UAC) berfungsi untuk meningkatkan keamanan pada Windows. Jika UAC aktif pada sistem windows kalian, maka ada beberapa fungsi XAMPP yang mungkin dibatasi. Kalian bisa menonaktifkan UAC melalui msconfig setelah melakukan penginstalan, atau jika ingin UAC tetap aktif, hindari penginstalan XAMPP di folder C:\Program Files.
5. Selanjutnya pada menu Setup - XAMPP pilih Next.
6. Pada setup pemilihan komponen, pilih komponen yang akan kalian instal lalu pilih Next.
7. Selanjutnya pilih lokasi folder yang akan kalian instal XAMPP. Jika nanti kalian akan menonaktifkan UAC setelah penginstalan XAMPP, maka bisa langsung klik Next. Jika ingin UAC tetap aktif, maka caranya yaitu dengan mengganti folder instalasi dengan klik ikon folder > pilih folder selain C: > Select Folder. (Lihat gambar)
8. Setelah itu klik Next.
9. Pilih bahasa English lalu pilih Next. Selanjutnya pada bagian Bitnami for XAMPP pilih Next.
10. Mulai proses instalasi dengan klik Next. Proses instal XAMPP akan berjalan seperti gambar berikut.
11. Jika muncul Windows security alert, centang Private Network dan Public Network (tidak direkomendasikan)
12. Pilih Finish untuk menyelesaikan proses instalasi.
13. XAMPP berhasi diinstal dan siap digunakan.
Cara Menggunakan XAMPP
Untuk menggunakannya, kalian bisa klik ikon XAMPP pada desktop. Atau bisa kalian cari di kotak pencarian windows 10. Setelah itu double klik untuk menjalankan aplikasinya.
Setelah terbuka coba jalankan modul layanan yang disediakan oleh XAMPP. Biasanya modul yang sering digunakan adalah Apache Webserver dan MySQL Database. Cobalah untuk mengaktifkan Apache dan MySQL dengan menekan tombol Start. Tunggu sampai muncul warna hijau yang menunjukan bahwa modul layanan sudah siap.
Untuk mengecek apakah modul Apache Webserver dan MySQL Database sudah akif, cobalah buka browser kalian lalu ketik (http://localhost/) pada url. Jika terbuka dan tidak terdapat kendala artinya webserver dan database siap untuk digunakan.
Sekarang Laptop atau PC kalian sudah bisa difungsikan sebagai server lokal dan siap dipakai untuk belajar membuat aplikasi berbasis website. Demikian artikel pembahasan Cara Install XAMPP di Windows 10 dengan Mudah, Semoga bisa bermanfaat. Jika ada kendala atau pertanyaan bisa kalian isi pada kolom komentar.


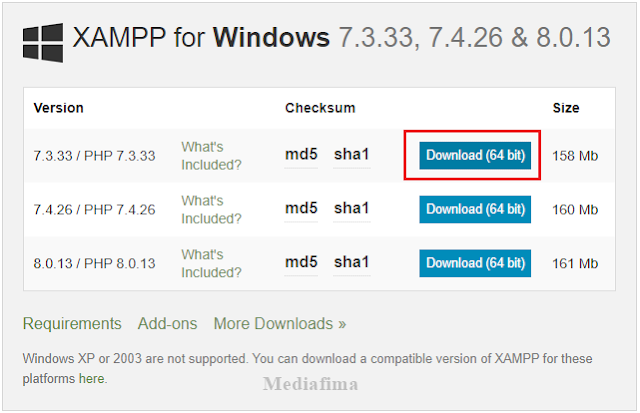




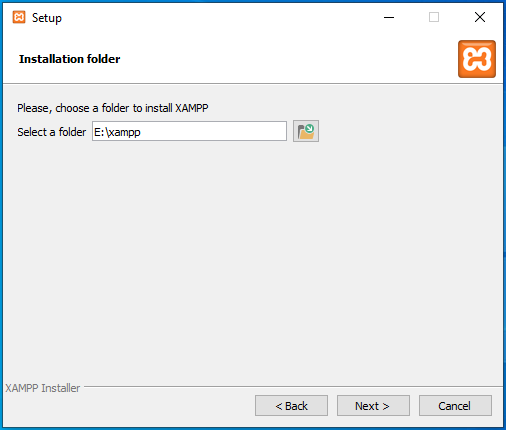
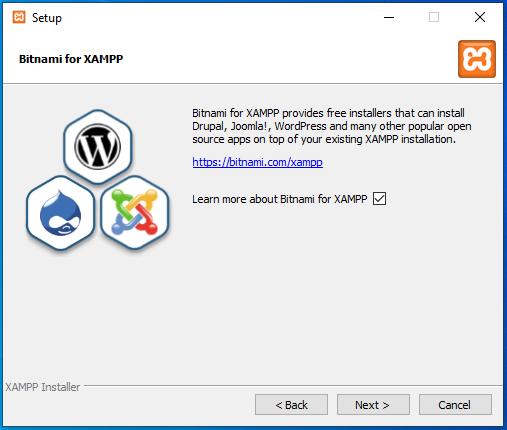
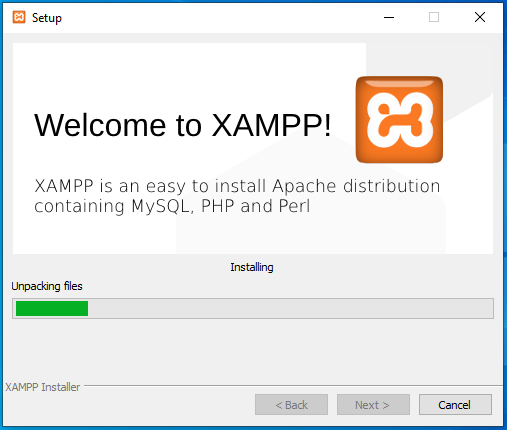




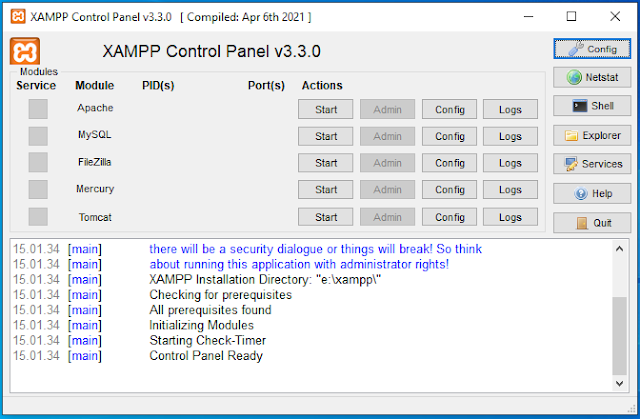


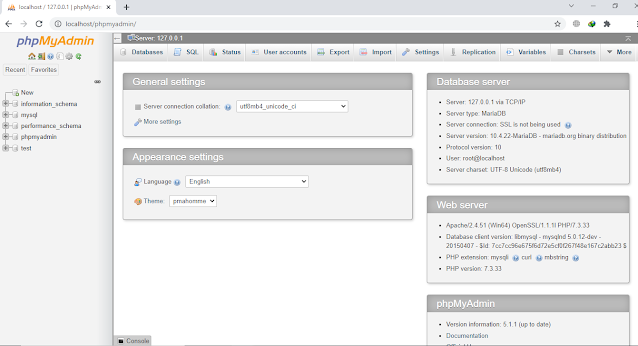
Posting Komentar