Cara Install Ubuntu Server 20.04 LTS di VirtualBox
Table of Contents
Pada kesempatan kali ini kita akan mulai belajar tentang cara instalasi Ubuntu server 20.04 LTS di VirtualBox. Ubuntu yang akan diinstal ini adalah sistem operasi yang dikhususkan untuk server, yang tentunya agak berbeda dengan ubuntu versi desktop.
Yang membedakan disini Ubuntu server tidak menggunakan antarmuka GUI (Graphical User Interface) melainkan menggunakan CLI ( Command Line Interface ) yang mana diharuskan menggunakan baris perintah untuk melakukan suatu eksekusi.
Sistem operasi server ini biasanya dipakai oleh para System Administrator untuk melakukan pekerjaanya. Namun jika kalian ingin belajar tentang cara instalasi server, konfigurasi dan sebagainya, kalian bisa mempraktikannya menggunakan media VirtualBox.
Alat dan Bahan :
- VirtualBox ( Cara instal virtualbox )
- File iso ubuntu server 20.04 LTS ( download di website resmi ubuntu gratis )
Install Ubuntu server 20.04 LTS di VirtualBox
- Buka program VirtualBox, lalu pilih New untuk membuat mesin virtual baru.
- Isi nama dan sistem operasi yang akan di install ( Ubuntu server yang digunakan saat ini versi 64-bit )
- Atur jumlah memori (RAM) yang akan dialokasikan ke mesin virtual. Disini saya isi 1 GB menyesuaikan rekomendasi.
- Selanjutnya pada menu pembuatan hard disk virtual, pilih Create virtual hard disk now lalu klik tombol create.
- Setelah itu pada menu tipe file hard disk, pilih yang VDI ( VirtualBox Disk Image ) lalu klik tombol next.
- Lalu pada menu storage on physical hard disk, pilih Dynamically allocated lalu klik next.
- Tentukan file location dan size hard disk virtual. Untuk file location biarkan saja default dan untuk ukuran hard disk virtual isi sebesar 10 GB.
- Setelah mesin virtual Ubuntu dibuat, klik start untuk memulai proses instalasi.
- Selanjutnya kalian akan diminta untuk memasukan start-up disk. Pilih tombol folder untuk memilih file iso sistem operasi yang akan di instal.
- Klik tombol add untuk menambahkan file iso Ubuntu server.
- Pilih file iso Ubuntu server yang sudah di download sebelumnya, lalu pilih open.
- Pilih file iso Ubuntu server lalu klik choose.
- Pada tahap Select start-up disk, pastikan pilihan sudah berubah menjadi Ubuntu server lalu klik start.
- Pilih bahasa yang akan digunakan, disini saya pilih English lalu tekan enter pada keyboard untuk menuju proses selanjutnya. Kalian bisa gunakan tombol panah atas atau bawah pada keyboard untuk navigasi.
- Jika muncul pesan untuk update installer, saya pilih continue without updating untuk mempercepat proses instalasi.
- Sesuaikan konfigurasi keyboard, kali ini saya pilih setting default keyboard yaitu English US. Jika suda, pilih done untuk melanjutkan proses instalasi.
- Pada tahap Network connections, kali akan saya disable untuk mempercepat instalasi. Untuk caranya pilih interface enp0s3 eth gunakan panah pada keyboard untuk navigasi selanjutnya tekan enter.
- Setelah itu pilih Edit IPv4.
- Ubah IPv4 Method menjadi Disabled, lalu pilih save.
- Pilih Continue without network.
- Untuk configurasi proxy address dikosongkan saja.
- Untuk Configure Ubuntu archive mirror dibiarkan default saja.
- Untuk konfigurasu storage, kalian bisa custom storage layout jika ingin mengatur sendiri. Disini saya pilih Use an entire disk untuk mempercepat instalasi.
- Nantinya sistem akan mengatur sendiri storage configuration seperti gambar di bawah. Jika sudah pilih done.
- Selanjutnya akan muncul Confirm destructive action, pilih continue.
- Setelah itu kalian akan diminta untuk mengisi profil setup. Setelah semua diisi pilih done.
- Selanjutnya kalian akan ditawarkan untuk menginstal SSH Server. SSH Server ini nantinya berfungsi untuk mengontrol atau remote server. Pada tahap ini bersifat opsional namun kali ini saya pilih untuk tidak menginstalnya.
- Tunggu hingga proses instalasi selesai. Setelah itu pilih Reboot Now.
- Selanjutnya setelah proses reboot selesai, kita akan diminta untuk melepas media instalasi. Jika dirasa sudah tekan enter.
- Tunggu proses booting selesai hingga tampilan login muncul. Untuk masuk kedalam sistem, isi username dan password yang sudah dibuat pada tahap sebelumnya di nomer 26.
Proses instalasi ubuntu server sudah selesai, sekarang kalian bisa mempelajari tentang dunia server. Semoga tutorial ini bisa bermanfaat dan jika ada yang perlu ditanyakan silahkan isi di kolom komentar.



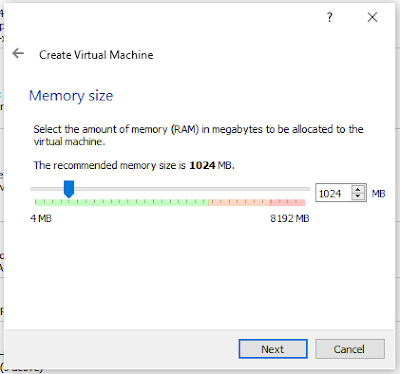

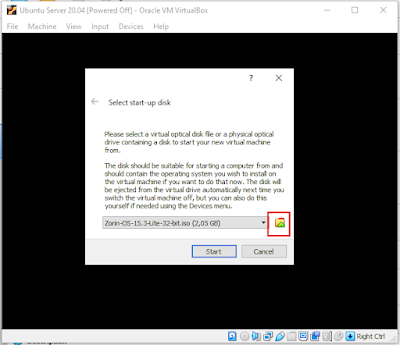
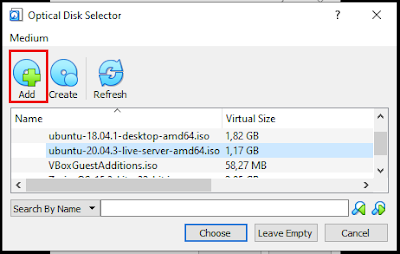

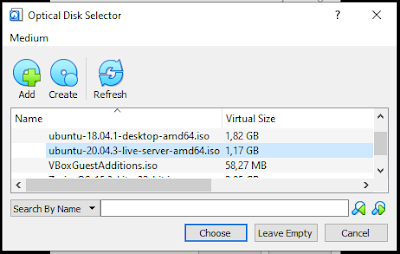
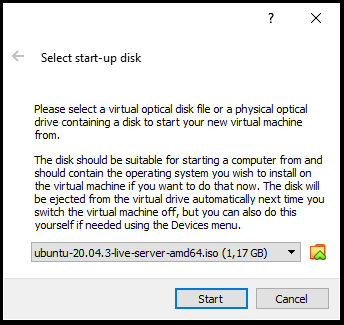



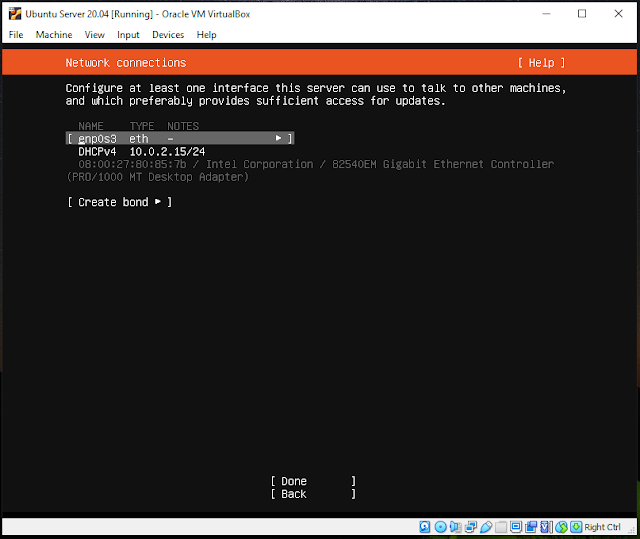
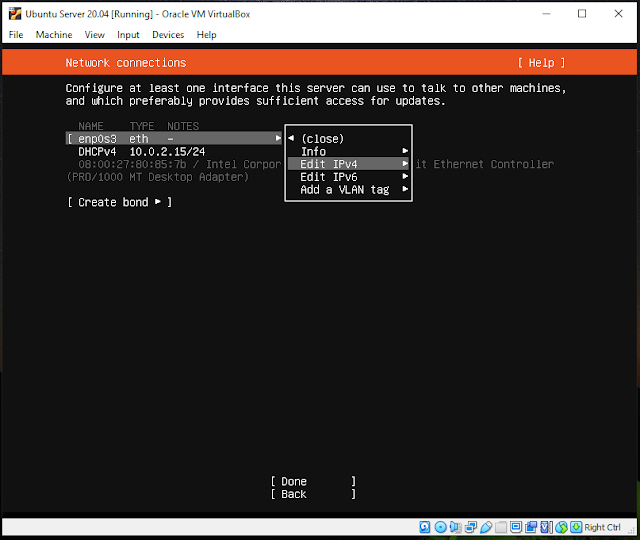




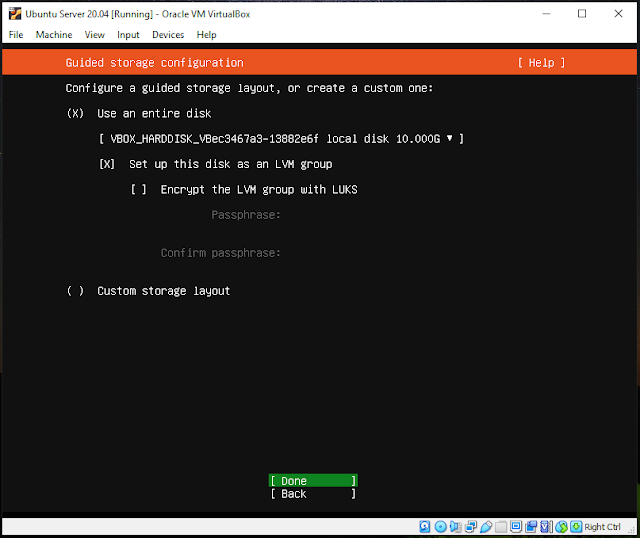




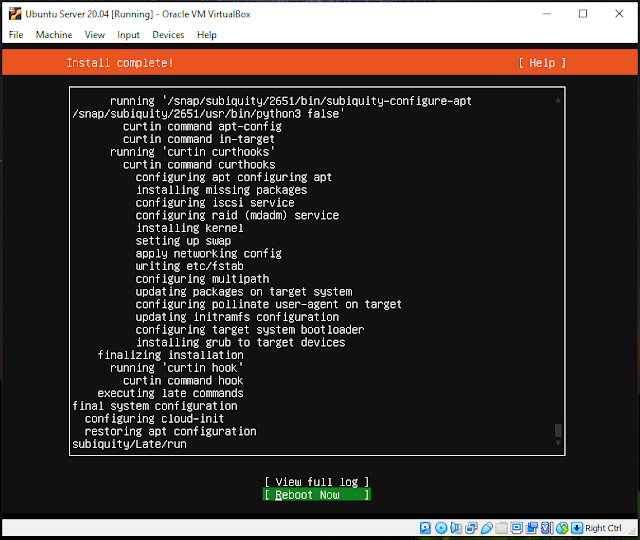


Posting Komentar