Tutorial Install WordPress di Localhost Menggunakan XAMPP
Table of Contents
Website merupakan suatu kumpulan halaman yang berisi informasi tertentu yang dapat diakses oleh banyak orang melalui internet. Pada umumnya, website dapat diakses atau dibuka ketika sedang online di internet, namun ada juga website yang dapat diakses tanpa memerlukan internet. Yang dimaksud disini adalah website offline yang hanya dapat diakses di host komputer lokal atau Localhost.
Install Wordpress di Localhost Menggunakan XAMPP
WordPress adalah salah satu CMS (Content Management System) yang digunakan untuk membuat website. WordPress juga memiliki banyak komunitas dan dukungan karena sifatnya yang open source. Karena itulah WordPress menjadi salah satu software yang digemari untuk membuat blog atau bahkan website besar.
Hal yang harus disiapkan untuk install wordpress di localhost diantaranya adalah : Webserver, Database, dan CMS WordPress. Kalian dapat mengunduh software CMS WordPress di website resmi wordpress.org. Untuk webserver dan database kita dapat menggunakan software XAMPP, untuk detailnya bisa baca artikel berikut : Cara Install XAMPP. Jika sudah siap semua, kita bisa mulai melakukan instalasi.
Menginstal WordPress di direktori XAMPP
1. Download software CMS Wordpress.
2. Setelah selesai download, extract file WordPress tersebut dan simpan di folder (E:\xampp\htdocs). Lokasi folder htdocs tergantung di drive mana kalian menginstal software XAMPP, saat ini letak htdocs berada di drive (E:\xampp\htdocs) .
3. Setelah extract selesai, cek pada htdocs drive (E:) apakah file wordpress sudah ada atau belum. Catatan : Kalian bisa mengedit nama file wordpress sesuai keinginan (opsional).
4. Buka XAMPP dan aktifkan modul service Apache dan MySQL dengan klik start sampai muncul warna hijau.
5. Setelah apache dan mysql aktif, masuklah ke halaman phpMyAdmin untuk membuat database wordpress. Ketik (http://localhost/phpmyadmin/) pada web browser untuk masuk ke halaman phpMyAdmin.
6. Buat database untuk wordpress. Dengan pilih New > isi nama database > Create.
Instalasi CMS WordPress
1. Setelah database selesai dibuat, buka browser kalian lalu ketik (localhost/wordpress) atau jika kalian merubah nama folder, ketik (localhost/namafolderkalian) pada web browser untuk memulai proses instalasi. Pada halaman pemilihan bahasa, pilih English (United States) lalu klik Continue.
2. Setelah itu kalian diharuskan untuk mengisi nama database, username, password, database host dan table prefix. Untuk nama database isi dengan nama database yang sudah di buat sebelumnya, username isi dengan 'root',password kosongkan saja, database host 'localhost', table prefix biarkan default setelah itu klik Submit.
3. Isi nama dari website kalian, username dan password admin website, lalu alamat email. Setelah sudah diisi semua klik Install Wordpress.
4. Berikut tampilan wordpress yang berhasil diinstal di Localhost.
Login Dashboard WordPress
WordPress sudah berhasil diinstal namun tampilan masih terlihat sangat sederhana, untuk itu kita harus mengedit tampilan website supaya terlihat lebih baik. Untuk melakukannya kita harus masuk ke halaman admin, caranya dengan mengetikkan localhost/wordpress/wp-admin pada web browser. Lalu selanjutnya masukkan username dan password yang sudah dibuat pada saat instalasi CMS WordPress.
Setelah login kalian akan masuk pada halaman dashboard admin. Pada halaman dashboard inilah kalian dapat melakukan modifikasi tampilan wordpress.
Itulah Tutorial install wordpress di localhost dengan menggunakan xampp. Jika ada yang perlu ditanyakan silahkan isi komentar di bawah, sebisanya akan kami jawab. Terimakasih sudah membaca artikel ini semoga bisa bermanfaat bagi kita semua.



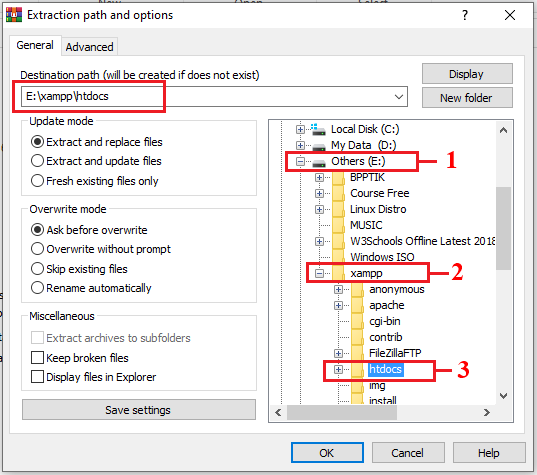


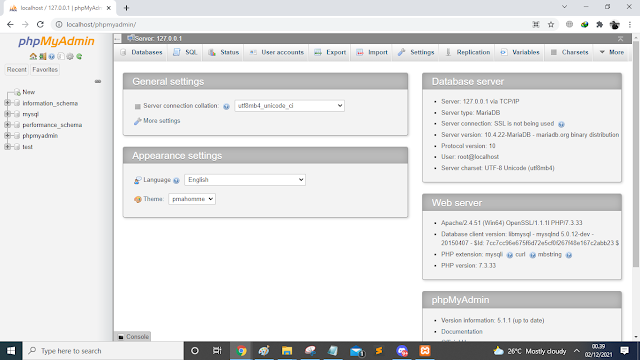

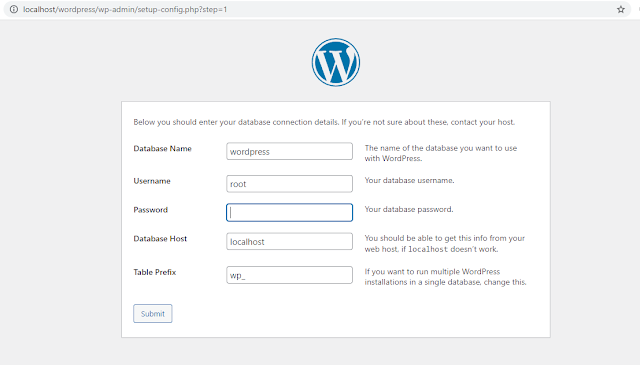




Posting Komentar